دانلود فیلم و بازی و موزیک و برنامه
دانلود برای ایرانیان ... آدرس جدید سایت : www.mixirannet.tkدانلود فیلم و بازی و موزیک و برنامه
دانلود برای ایرانیان ... آدرس جدید سایت : www.mixirannet.tk100 درصد پهنای باند
استفاده از 100 درصد پهنای باند در ویندوز XP
در ویندوز XP در حالت پیش فرض Packet Scheduler سیستم را به 20 درصد از پهنای باند یک اتصال به اینترنت
محدود می کند. یعنی اگر شما این تنظیمات را تغییر ندهید تنها قادرید از 20 درصد از پهنای باند اتصالتان به اینترنت
بهره ببرید. برای این که بتوانید از 100 درصد پهنای باندتان استفاده کنید مراحل زیر را انجام دهید:
1- Run را از منوی Start اجرا کنید.
2- در Run عبارت gpedit.msc را تایپ کرده و OK را کلیک کنید.
3- منتظر بمانید تا Group Policy اجرا شود.
4- در بخش Local Computer Policy و در زیر Computer Configuration گزینه Administrative Templates را
گسترش دهید (این کار را با کلیک بر روی علامت + کار آن انجام دهید)
5- در لیست باز شده گزینه Network را نیز گسترش دهید.
6- حال در این لیست QoS Packet Scheduler را انتخاب کنید.
7- به گزینه هایی که در سمت راست ظاهر می شوند دقت کنید.
8- بر روی Limit reservable bandwith کلیک راست کرده و Properties را کلیک کنید.
9- پس از اینکه پنجره Limit reservable bandwith Properties باز شد در برگه Setting و در زیر Limit reservable
bandwith گزینه Enabled را انتخاب کنید .
10- مشاهده می کنید که با انتخاب آن در روبروی Bandwidth Limit مقدار پیش فرض آن یعنی 20 درصد به نمایش
در می آید.
11- به جای عدد 20 مقدار 0 را تایپ کرده و OK را کلیک کنید.
12- حال به Connection ی که بوسیله آن به اینترنت وصل می شوید رفته و بر روی دکه Properties کلیک کنید.
13- به برگه Networking بروید و دقت کنید که QoS Packet Scheduler فعال باشد (تیک کنار آن مشاهده شود)
14- این پنجره را OK کنید.
15- کامپیوتر خود را Restart کنید.
5- در لیست باز شده گزینه Network را نیز گسترش دهید.
6- حال در این لیست QoS Packet Scheduler را انتخاب کنید.
7- به گزینه هایی که در سمت راست ظاهر می شوند دقت کنید.
8- بر روی Limit reservable bandwith کلیک راست کرده و Properties را کلیک کنید.
9- پس از اینکه پنجره Limit reservable bandwith Properties باز شد در برگه Setting و در زیر Limit reservable
bandwith گزینه Enabled را انتخاب کنید .
10- مشاهده می کنید که با انتخاب آن در روبروی Bandwidth Limit مقدار پیش فرض آن یعنی 20 درصد به نمایش
در می آید.
11- به جای عدد 20 مقدار 0 را تایپ کرده و OK را کلیک کنید.
12- حال به Connection ی که بوسیله آن به اینترنت وصل می شوید رفته و بر روی دکه Properties کلیک کنید.
13- به برگه Networking بروید و دقت کنید که QoS Packet Scheduler فعال باشد (تیک کنار آن مشاهده شود)
14- این پنجره را OK کنید.
15- کامپیوتر خود را Restart کنید.
کلیه ترفند های ویندوزی و رجیستری
فقط برای نوشتن ترفند ها چند نکته رو خدومت دوستان بگم :
سعی کنید ترفند هایی که مینویسین تکراری نباشه،یعنی این که به ترفند هایی که قبلا توی این تاپیک نوشته شده توجه کنید سپس اقدام به معرفی اون ترفند به بقیه دوستانتون بپردازین.
فهرست موضوعات :
1- پاک کردن URL هایی که در قسمت آدرس بار مرورگر IE تایپ کرده اید
2- پاک کردن نام ها و اسمهای تایپ شده و سرچ شده در موتورهای جست وجو
3- نمایش فایل های سوپر هایدن(مخفی)
4- پاک کردن statuse یاهو مسنجر
5- حذف علامت فلش از زیر آیکونهای Shortcut
6- نحوه عوض کردن اطلاعات نام و کمپانی بعد از نصب ویندوز XP
7- محل پوشه های مخصوص سیستم را تغییر دهید
8- تغییر دادن عنوان پنجره ی مرورگر اینترنت
9- غیر فعال کردن Error Reporting
10- پاک کردن Username در پنجره Dial-up Networking
11- نمایش متن و پیغامی برای کاربران، هنگام شروع ویندوز
12- تغییر آیکون در Shortcut ها
13- پاک کردن آخرین فایل های که با هاشون کار کرده اید در قسمت Documents
14- از کار انداختن گزینه Shotdown از منوی استارت
15- غیر فعال کردن اتوران سی دی
16- تغییر دادن نام و ایکون درایو ها در رجیستری
17- غیرفعال کردن پنجره Task Manager و یا سه کلید CTL + ALT + DEL
18- مخفی کردن گزینه Network در Media Player:
19- قرار دادن عکس پس زمینه در Toolbar پنجره های MyComputer و Explorer :
20- فعال سازی قابلیت Font Smoth
21- اضافه کردن Copy to و Move to به رایت کلیک موس
22- نمایش آیکونها به صورت High Color
23- بدون دسک تاپ
24- قرار دادن تصویر در هنگام بالا آمدن ویندوز XP
25- تغییر کادر خوشآمد گویی ویندوز
26- ازبین بردن آیتمهای موجود درکنترل پنل
27- بهینه سازی ویندوز XP
28- تنظیمات Recycle Bin
29- چگونه Shared Documents را در Windows XP غیر فعال کنیم؟
30- تغییر نامRecycle Bin
31- حذف کردن رمز عبور ویندوز در ۹۸
32- حذف و اضافه عباراتی به منوی Send To
33- تغییر میزان تاخیر نمایش منو
34- این یه ترفند خیلی جالبیه که میتونید با کمکه ان اسم فایل هاتنو نامرئی کنید
35- از کار انداختن Balloon Tip در ویندوز XP
36- اجرای برنامه ها در یک فضای مجزا در حافظه
37- نمایش شماره ساخت ویندوز بر روی Desktop
38- باز کردن پنجره های زیاد
39- صدای قیژویژ مودم موقع وصل شدن.اگه میخواین از شر این صدا راحت شوید
40- گذاشتن عکس در پس زمینه پوشه ها
41- اخراج فایلهای سر گردان از98 RAM
42- افزودن متن دلخواه درکنار ساعت ویندوز
43- بی واسطه به خارج بفرستید !!!!!
44- در زیر آرم ویندوز XP چه می گذرد؟
45- حذف راست کلیک از Desktop و کلیه پنجره ها
46- برای داشتن Restart & Shutdown بروی دکستاپ
47- تغییرات در منوی MY Recent DOCUMENTS
48- اضافه کردن مد VCD به منوی WMPLAYER
49- قفل کردن کامپیوتر با یک میانبر
50- تعمیر XP از دست رفته زمانی که از لیست بوت خارج شده است
51- در Capslock, Numlock, Scroll Lock
52- نمایش آیکون ها با تعداد رنگ های بالا بدون استفاده از نرم افزار PLUS
53- غیر فعال کردن اتصال خودکار مودم
54- اجرای یک برنامه در شروع ویندوز
55- یه سری کلیدهای شاید بدرد بخور
56- تغییر ویندوز پیش فرض سیستم
57- یک Shortcut برای ساعت و تاریخ و .....
58- حذف خاصیت چسبندگی موس ( Sticky Menus )
59- چگونه Clear Virtual Memory را در Windows XP فعال گنیم؟
60- حذف سرچ های اضافه در موقع نصب ویندوز و سرفه جویی در وقت
61- نمایش دادن پسوند فایل ها در XP
62- بازسازی محیط Word
63- تغییرات در Office Asistant
64- بدست آوردن پسورد Administrator
65- حذف هشدار کمبود فضا روی هارد دیسک
66- دست بردن در تنظیمات شماره گیری خودکار اینترنت
67- جلوگیری از دستکاری تنظیمات صفحه نمایش ( Display Settings )
68- تغییر دادن عنوان پنجره ی مرورگر اینترنت
69- پاک کردن حافظه Cache گزینه RUN در منوی استارت
70- بدون جستجو
71- دیدن پسورد در XP
72- چند تا آموزش یه جا
73- نمایش شماره ساخت ویندوز XP بر روی دسکتاپ
74- کلید Alt
75- برای افزایش سرعت بالا امدن سیستم
76- افزایش سرعت راهاندازی کامپیوتر
77- تغییر نام همزمان و مشابه تعدادی زیادی فایل
78- یه پسورد جدید برای XP
79- کلیدی برای دستکاری در Shutdown ویندوز XP

حتما تا حالا براتون پیش اومده که قبلا در قسمت آدرس بار مرورگرتون آدرسی رو تایپ کرده اید و زمانی که می خواهید نام سایت جدیدی رو بنویسید با تایپ حرف اول اون سایت تمامی سایتایی که قبلا مشاهده کرده اید و حرف اولشون مثله این سایته براتون نمایش داده میشه.شاید شما نخواهید که کسی از کارهای شما و سایتایی که بازدید کرده ایید اطلاع پیدا کنه.(حتما این را هم میدونید که با روش های عادی اصلا نمیشه نام سایتی رو که در قسمت آدرس بار تایپ شده رو از بین برد) برای پاک کردن اون آدرس از قسمت Address Bar مرورگرتون با ما همراه باشید:
طبق معمول از قسمت استارت گزینه RUN را انتخاب کرده و تایپ کنید regedit و اینتر بزنید.زمانی که وارد رجیستری شدین این مسیر را طی کنید:
HKEY-CURRENT-USER/Software/Microsoft/Internet Explorer/TyPed URLs
وقتی که به این جا رسیدید می تونید از منوی سمت راستتون لیست URL ها(آدرس های تایپ شده توسط شما) را ببینید.سپس هر کدومشون رو که خواستید پاک کنید.
شاید تا حلا براتون پیش اومده که شما یک کلمه ایی (حالا هر چی) در فرضا موتور جست وجو گوگل سرچ کرده اید و هر بار که می خواهید کلمه دیگری رو تایپ کنید اگر اولین حرف کلمه جدید مثله قبلیه باشه یا مثل قبلی ها باشه با تایپ اولین حرف کلمه جدید اون کلمه ها هم ظاهر میشن:
برای پاک کردن کلمات قدیمی فقط کافیه اون کلمه رنگی بشه و سپس شما دکمه Delete رو روی صفحه کلیدتون فشار بدین تا کلمه قبلیه پاک بشه.به همین سادگی
تنظیمات زیر باعث میشه که کلیه فایل های مخفی سیستم عامل در Explorer ویندوز نمایش داده شده و به هنگام جستجو توسط Explorer قابل شناسایی باشند.
کلید زیر رو پیدا کنید:
HKEY_CURRENT_USERSoftwareMicrosoftWindowsCurre ntVersionExplorerAdvanced
یک مقدار جدید از نوع DWORD با نام ShowSuperHidden ایجاد کنید و آنرا برابر 1 قرار دهید تا فایل های مخفی سیستم عامل در Explorer نمایش داده شوند. برای باز گرداندن به حالت اولیه ، مقدار فوق را برابر 0 قرار دهید.
همون طور که میدونید اگه در یاهو مسنجر برای خودتون وضعیت یا statuse بگذارین دیگه نمیشه پاکش کرد.خوب برای پاک کردنش این جوری عمل کنید:
ابتدا به رجیستری رفته(در start menu=>run و سپس تایپ regedit)
در رجیستری به کلید زیر برین:
hkey_current_usersoftwareyahoopagerprofiles
در اینجا نام ایدی هایی که با آنها لاگین کرده اید میبینید برا مثال ایدی Arash4u50 که آنرا باز کرده و بر روی custom msgs رفته حالا سمت راست صفحه statuse هایی که زده اید رو میبینید که با راست کلیک بر روی آنها و زدن گزینه delete آنها رو پاک کنید.حالا دیگه وقتی لاگین کنید دیگه اونها رو نمیبینید
اول از همه از Start Menu روی Run کلیک کنین و regedit رو بنویسن.
برین تو این مسیر:
HKEY_CLASSES_ROOTInkfile
پارامتر IsShortcut رو به IsShortcutNot تغییر نام بدین.
کاری داشت. همین
ابتدا از طریق قسمت RUN تایپ کنید regedit و اینتر بزنید،بعد از این که وارد رجیستری شدین این مسیر رو طی کنید:
HKEY-LOCAL-MACHINSOFTWAREMicrosoftWindows NTCurrentVersion
در صفحه سمت راست بروی RegisteredOrganization کلیک کنید و در قسمت Value data اسمی را که می خواهید تایپ کنید.سپس OK بزنید.برای تغییر نام شرکت یا همون کمپانی سازنده در صفحه سمت راست بروی RegisteredOwner کلیک کنید و بعدش نامی که می خواهید بگذارید و Ok کنید.به همین سادگی
ویندوز دارای تعداد زیادی پوشه مخصوص به خود مانند My Documents , Desktop , Favorites , Start Menu است. اما این پوشه ها میتوانند به هر جایی از سیستم شما نقل مکان کنند، به شرطی که این ترفند را به کار ببرید.
رجیستری خود را باز کرده Run>Regedit
HKEY_CURRENT_USERSoftwareMicrosoftWindowsCurre ntVersionExploreUser Shell Folders
ابتدا به موقعیت فعلی پوشه ایی که میخواهید جا به جا کنید توجه نموده و سپس با استفاده از کاوشگر ویندوز، آن پوشه را به محل جدید خود نقل مکان دهید. تنها کاری که باید بکنید آن است که خط سیر کامل این محل جدید را در کلید فوق الذکر تغییر دهید. در ضمن برای اعمال این تغییرات، لازم است ویندوز را از نو بوت کنید
عنوانی که در پنجره ی مرورگر اینترنت همواره به چشم میخورد ، عنوان Microsoft Internet Explorer است ، اما شما می توانید هر عنوانی را که دوست دارید به جای آن قرار دهید. برای مثال شما می توانید این عنوان را به MY Browser یا هر چیز دیگر که مایل باشید ، تغییر دهید.
رجیستری را باز کرده و ابتدا این کلید را در آن پیدا کنید :
HKEY_CURRENT_USERSoftwareMicrosoftInternetExplo reMain
یک متغیر جدید از نوع String و به نام Windows Title بسازید و عنوان مورد نظرتان را به آن بدهید.
توجه: اگر متغیر Windoes Title را حذف کنید، عنوان مادرزادی پنجره ی مرورگر اینترنت روی کار خواهد آمد. :wink:
ابتدا وارد دجیستری شوید،StartRunRegedit
سپس این مسیر را طی کنید:
HKEY-LOCAL-MACHINESOFTWAREMicrosoftPCHealthErrorReporting
سپس در صفحه سمت راست بروی فایلی که نوشته DoReport دوبار کلیک کنید.برای غیر فعال کردن این قسمت در قسمت Value را مساوی 0 قرار دهید.برای برگشتن این حالت دوبار همین مقدار رو به 1 تغییر بدهید.[/b]
آموزش جامع و کامل مرورگر ناشناخته Avant Browser
آموزش جامع و کامل مرورگر ناشناخته Avant Browserبا سلام خدمت دوستان عزیز
این بار تصمیم گرفتم که مرورگر خوش دست و خوش فرم AVANT BROWSER رو براتون آموزش بدم و شما رو با امکانات و ویژگی های فوق العاده این مرورگر قدرتمند آشنا کنم.
اول از همه لینک دانلود : Avant Browser 10.1 Build 32, 11.08.2005
دانلود کنید این نسخه جدید رو .
همین نسخه رو به همراه نرم افزار مدیریت پسورد ها دانلودکنید .
حالا به سراغ معرفیش میرم:
تا به حال شده که از تعداد زیاد پنجره های مرورگرتون در زمانی که در اینترنت هستید خسته بشید؟ و حرکت بین چندین پنجره براتون گیج کننده یا ملال آور باشه؟
اگر خسته شده اید.بهترین راه حل اینه که به سراغ AVANT BROWSER بروید و این برنامه را دانلود کنید.آوانت بروزر مرورگریه با هسته مرورگر (IE) ماکروسافت و این یکی از بهترین ویژگی های بارز این مرورگر است!!! آوانت یک برنامه 100% مجانیه،بدون محدودیت ،بدون Adaware یا Spyware ،کاملا رایگان!!!
آوانت در حقیقت یک UPGRADE بسیار خوب است برای اینترنت اکسپلورر.اما با ساختاری سریع در لود کردن صفحات ، پایدار و ایمن ،با قابلیت تطبیق پذیری بین چندین زبانه صفحه وب.

در حال حاضر این مرورگر از 39 زبان زنده دنیا + (زبان شیرین فارسی) پشتیبانی میکنه.کاری که کمتر مرورگری تا به حال انجام داده.
شما میتوانید به راحتی زبان مرورگر خود را به فارسی تغییر بدهید و مشاهده کنید که تمامی منو ها و ابزار ها برای شما فارسی میشوند. بدون هیچ دردسری.تصاویر گویای این مطلب هستن:


از دیگر امکانات خیلی خوب این مرورگر :Popup Blocker و Ad Blocker است.اکثر شما با ویژگی Popup Blocker آشنا هستید؟ بله، همون جلوگیری از بازشدن پنجره های ناخواسته.
ولی ویژگی دیگه ایی هم داره که میتونه به امنیت شما و سرعت شما کمک شایانی بکنه و اون Ad Blocker هست به معنای مسدود کننده تبلیغات.
شما حتی اگه وارد سایتی همچون MIXIRAN هم بشوید مشاهده میکنید که چند تا تبلیغ مسدود میشود.


پس چرا معطلید؟ زودتر آوانت رو دانلود کنید.
و .... چندین و چند ویژگی بسیار خوب دیگر که به مرور به شرح و معرفی آنها میپردازم.
برای دانلود این مرورگر کم حجم و قوی میتوانید به این آدرس سر بزنید:
با حجمی معادل 1/3 مگابایت که با مودم های دیال آپ 56K بیشتر از 3 دقیقه وقتتون رو نمیگیره.
بیشتر از 85 درصد از تمامی انیمیشن هایی که در صفحات وجود دارند تبلیغاتی هستند.این فایل های فلش تاحدی بزرگ هستند و به طور معمول 90درصد از صفحه وبی رو که شما در حال مشاهده آن هستید را میگیرد.با استفاده از آوانت بروزر شما قادر هستید که این مقدار باندویچ رو ذخیره کنید به وسیله جلوگیری از بارگذاری شدن این فلش فایل ها،فقط با یک کلیک آسان.آوانت بروزر همچنین آپشن هایی رو فراهم کرده که از دانلود Picture و Video و Sound و ActiveX Components جلوگیری به عمل میاره.
با استفاده از این گزینه ها کاربر میتونه باندویچش (Bandwitch ) رو کنترل کنه و سرعت لود شدن صفحات وب رو بالا ببره.(شکل 1 )
Pop-Up Blocker :
به راحتی صفحات پاپ آپ ناخواسته ایی که به صورت اتوماتیک عمل میکنند رو حذف میکنه.اون هم فقط با یک کلیک ساده.(شکل 1 )

Additional Mouse Function :
یا همان وظایف افزوده شده به ماوس.
اگر شما بروی یک لینک در صفحه با دکمه وسط موس کلیک کنید آن لینک در صفحه جداگانه ایی باز میشود.به غیر از این 2 نوع حالت دیگه هم برای ماوس در AVANT BROWSER وجود دارد .
حالت اول : به شما اجازه میدهد که وقتی در صفحه ایی هستید یک قدم به عقب برگردید به وسیله نگه داشتن دکمه سمت راست موس (پایین نگه دارید) و همزمان کلیک کردن بروی دکمه سمت چپ.
حالت دوم :به شما اجازه میدهد که یک قدم به جلو بروید.یعنی اگر به صفحه ماقبلتون رفته ایید حال به همان صفحه اصلی بازگردید . درست عکس عملی که در قسمت قبل گفتم یعنی با نگه داشتن دکمه سمت چپ و کلیک بروی دکمه سمت راست.
Multi-Window Browsing :
شما میتوانید به طور همزمان در چندین صفحه وب به گشت وگذار بپردازید.تمامی صفحه های در حال مشاهده همزمان قابل :Stop و Refresh و Close یا Arrenge کردن هستند فقط با یک کلیک ساده.!!

REAL Full Screen Mode and Alternative Full Desktop mode :
زمانی که شما ویژگی فول اسکرین را فعال کنید.شما قادر خواهید بود که تمام فضای وی سایت را مشاهد کنید.بدون وجود تولبار یا هر چیز اضافه دیگری،،اونها به راحتی پنهان میشوند.
با حرکت دادن ماوس خود به طرف بالای صفحه شما میتوانید تولبار را مشاهده کیند و با حرکت به سمت پایین زبانه های وب سایت های در حال مشاهده را خواهید.
آوانت بروزر همچنین ویژگی Full Desktop Mode را فراهم آورده است که شبیه به فول اسکرین است اما با این تفاوت که در حالت Full Desktop نوار Taskbar مرئی خواهد بود.
Built-in Yahoo/Google Search Engine :
آوانت بروزر در ساختمان خودش استفاده از موتورجستجوی های یاهو و گوگل را فراهم آورده است.ساختمان این موتور جستجو به گونه ایی است که کاربر رو قادر میسازه در مورد: Web pages ،Image ،groups ،directories ،news ،Lyric و Software در اینترنت به جست وجو بپردازه.کاربران جهانی خوشحال خواهند شد وقتی که بفهمند میتونن آوانت رو طوری تنظیم کنند که به صورت پیش فرض 64 google mirrors را مورد استفاده قرار دهند!!.
Full IE Compatibility :
ْآوانت بروزر با تمامی فرامین اینترنت اکسپلورر به خوبی کار میکند (و این میتونه یک دلیل خوب برای کسانی باشه که فقط عادت کار با IE را دارند).از قبیل:Cookies ،ActiveX Controls ،Java Script ،Real Player و Macromedia Flash . Avant Browser به صورت اتوماتیک تمامی Bookmark های IE را در خودش وارد میکنه.
Records Cleaner :
با استفاده از آوانت بروز شما به راحتی میتوانید تمامی اطلاعات خصوصی خود را حفظ کنید و از دسترس دیگران به دور نگه دارید به وسیله پاک کردن :Typed Addresses ،Auto-Complete Passwords ،Cookies ،تاریخچه سایت های بازدید شده،Temporary Internet Files و Search Keywords . خیلی ساده!!! به عکس توجه کنید!!

Safe Recovery :
اگر آوانت بروزر شما در زمانی که در حال مشاهده یک صفحه وب هستید به هر دلیلی بسته شود یا این که به طور نامناسب بسته شود (اشتباهی ببندید).تمامی صفحه هایی که باز بوده اند ذخیره میشوند (در همان حالت) و در دفعه بعد که مرورگر باز میشود با طور اتوماتیک باز میشوند (البته قبلش از شما سوال میکنه که باز کنم یا نه).
Skins :
صراحتا میشه گفت که هر یک از شما این خلاقیت رو دارید که برای AVANT BROWSER خود یک پوسته به صورت دستی بسازید(و شاید دوست داشته باشید که این کار رو انجام دهید).
و استفاده از این برنامه رو برای خودتان هر چه ساده تر کنید. آیا تمایل به انجام چنین کاری دارید؟
خوب پس کافیه برنامه Skin Factory به حجم 486 کیلوبایت را از آدرس زیر دانلود کنید و سپس برای آوانت خود پوسته بسازید.(از خلاقیت خود استفاده کنید)!!!
http://www.rezareza.persiangig.com/M...ns_Mixiran.zip
شما همچنین میتوانید از اسکین های آماده بیشماری که وجود دارد استفاده کنید .برای این کار در سایت اصلی مرورگر بروی Skin کلیک کنید تا به مجموعه بزرگی از اسکین ها هدایت شوید.

خوب !
پس از کلیک کردن بروی گزینه Skins به سایتی با عنوان GerSkinned هدایت میشوید.که در وسط صفحه 3 تا گزینه All و Background و Complete روبه روی شما هست.پیشنهاد میکنم بروی All (همه) کلیک کنید.

وقتی که کلیک کردید به صفحه بعد میروید.که در آن 10 اسکین آماده نمایش داده میشوند ،مانند لینک زیز:
http://www.getskinned.org/modules.ph...&srchterm=
در پایین صفحه گزینه ایی است به نام Next 10 که با کلیک کردن بروی آن شما میتوانید 10 از اسکینهای آماده دیگر را مشاهد کنید و همین جور تا آخر!!!
Warrning !! جنبه داشته باشید در زمان مرورکردن اسکین ها ممکنه با چونین اسکین هایی هم برخورد داشته باشید.


در مرورگر آوانت شما میتوانید برای سهولت و راحتی کار از یک سری میان بر ( نام مستعار ) دلخواه به جای نوشتن آدرس سایت در نوار آدرس استفاده کنید . برای این کار به طور پیش فرض چند نمونه اسم مستعار در خود برنامه تعریف شده است مثلا به جای نوشتن نام سایت گوگل در ادرس بار شما کافی است که دو بار حرف gرا در نوار آدرس بنویسید و کلید اینتر را فشار دهید -- هماننید شکل زیر -- ( یا بر روی Go کلیک کنید ) . میبینید که آدرس به طور خودکار به سایت گوگل ختم میشود .

برای اضافه کردن نام مستعار به طور دلخواه خود میتوانید در منو Tools از مرورگر خود بروید و سپس بر روی Avant Browser Options کلیک کنید در پنجره باز شده از سمت چپ گزینهAlias URL را انتخاب کرده و از سمت راست بر روی Add کلیک کنید و در زیر قسمت Alias حروف و یا عددی که به عنوان نام مستعار در نظر گرفته اید را وارد کنید و با زدن اینتر به قسمت بعد بروید و ادرس سایت دلخواه خود را وارد کنید .. شما حتی میتوانید موارد پیش فرض را هم با زدن کلید Edit به دلخواه خود ویرایش کنید .
بهره گیری از استاندارد RSS و زبان Xml برای دسترسی به سایت ها و خبر گزاری هایی که از این استاندارد استفاده میکنند با استفاده از مرورگر Avant :

اشنایی با استاندارد RSS و زبان Xml و کاربرد های ان :
استاندارد RSS و زبان Xml شما را قادر میسازد که تنها در چند دقیقه و با صرف مدت زمان بسیار کوتاه به اطلاعات پایگاه های مورد علاقه خودتان --( خبری - علمی - ورزشی و .. ) -- دسترسی پیدا کنید و به مطالعه آسان آن ها بپردازید . با این روش شما دیگر نیازی به مراجعه تک تک, وب سایت ها ندارید و تنها با چند کلیک به تیتر و مختصری از جدیدترین مطالب منتشر شده در آنها دسترسی خواهید داشت؟!
مرورگر آوانت با استفاده از استانداردهای RSS و Atom و با پشتیبانی از زبان XML به اطلاعات جدید وب سایت ها دست یافته وآنها را به آسانی و بسرعت استخراج و به نمایش میگذارد؟! بی شک این عمل بیشترین کاربرد را در میان کاربرانی که از خطوط کم سرعت اینترنتی استفاده میکنند داشته و برای اکثر ایرانیان و کشورهای مشابه واقعا غنیمت است. شما میتوانید آدرس وب سایت های مورد علاقه خود را که از پروتکل های فوق پشتیبانی میکنند,در گروههای مختلف موضوعی به صورت تفکیک شده -- همانند Favorites ها ( البته در منو Feeds ) -- لیست کرده و همزمان با ورود به اینترنت به کلیه اطلاعات جدید آنها به طور دلخواه در عرض مدت زمان بسیار کوتاه دسترسی پیدا کنید.
مهمترین مزیت در رابطه بااستفاده ازمرورگر اوانت استخراج اطلاعات جدید وب سایت ها بصورت متن میباشد که همین امر موجب افزایش سرعت شما در مرور وب ودر نتیجه صرفه جویی در وقت و هزینه میباشد.این نرم افزار کلیه اخبار و اطلاعات جدید را بادرج زمان و جزئیات انتشار مطالب به نمایش گذاشته و لینک صفحه کامل جهت بازدید کلی از وب سایت مربوطه به همراه عکسها و کلیه متعلقات آن را به کاربر نمایش میدهد که در صورت کلیک بروی آن صفحه مورد نظر توسط مرورگر آوانت در یک Tab دیگر برنامه اجرا میشود.
این برنامه توسط استاندارد های RSS / Atom تغذیه میشود واز آن میتوان برای کلیه سایتهایی که از این استاندارد ها پشتیبانی میکنند استفاده نمود.
قابلیت های کلیدی گنجانده شده در مرورگر آوانت:
- قدرتمند,ساده و قابل استفاده برای کلیه کاربران مبتدی و حرفه ای.
- پشتیبانی از Unicode و زبان فارسی!
- ذخیره اخبار مورد علاقه شما در History یا تاریخچه جهت استفاده و بررسی آنها در مراجعات بعدی.( مانند استفاده از صفحات Offline )
- سازگار با کلیه وبلاگ ها بخصوص با سیستم MT.
- شامل وب سایت های مختلف در آلبوم ها و دسته های تفکیک شده.
- اختصاص منو Feeds برای دسته بندی و کنترل ادرس ها و ساختاری شبیه منو Favorite برای راحتی کاربر .
چگونگی اضافه نمودن وب سایت های مورد علاقه شما به لیست وب سایت ها در منو Feeds
به عنوان مثال برای چک کردن روزانه مطالب جدید در سایت روزنامه جام جم به شرح مراحل ADD کردن آن میپردازیم...
- پس از اتصال به اینترنت مرورگر آوانت را اجرا نموده و از منوی Feeds گزینه Add New Feed را انتخاب کنید.
- در پنجره باز شده آدرس
feed://www.jamejamonline.com/jamrss.asp?t=fp
را وارد نموده و بروی کلید Next کلیک کنید.
- حال برنامه به جستجو و پردازش آدرس وارد شده پرداخته و پس از اطمینان از صحت آن , از شما میخواهد که این وب سایت را در یکی از گروههای تفکیک شده موضوعی قرار دهید. ( شما میتونید یک گروه دلخواه بسازید یا حتی گروه های پیش فرض ساخته شده را ویرایش کرده و یا حذف کنید . )
- در مورد وب سایت های دیگر نیز در صورت پشتیبانی , میتوانید آدرس RSS آنها را پیدا و در برنامه ثبت کنید.( معمولا این آدرس ها توسط سایت ها ذکر میشود )
برای مثال :
برای یافتن ادرس Rss در سایت روزنامه جام جم بر روی لینک عکس
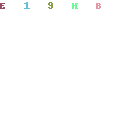 کلیک نمایید ادرسی که در ادرس بار مرورگر نقش میبندد همان ادرسی است که باید در قسمت Feed نوشته شود .
کلیک نمایید ادرسی که در ادرس بار مرورگر نقش میبندد همان ادرسی است که باید در قسمت Feed نوشته شود .تا حالا شده با تعدادی از صفحات وب برخورد کرده باشید که به زبان های غیر از انگلیسی بوده باشن و ارزو کرده باشید که کاش میشد این صفحه وب رو به راحتی به زبان های دیگه ترجمه کنم .. و یا برعکس از انگلیسی به زبان های دیگه ...
امروز یکی از قابلیت های دیگر مرورگر آوانت رو بررسی میکنیم ..
این قابلیت تونانایی ترجمه صفحات وب به کمک امکانات موتور جستجو گوگل هست که به صورت تو کار درون مرورگر اوانت کار گزاشته شده ...
برای دستیابی به این قابلیت کافیه به منو Tools از مروگر اوانت برید و گزینه Translate رو انتخاب کنید در نهایت منویی با گزینه های زیر در اختیار شما قرار میگیره :

که همون طور که در شکل بالا میبینید شما میتونید یکی از گزینه ها رو با توجه به قصدی که دارید و زبان صفحه وب انتخاب کنید ...
البته این قابلیت یک راه میانبر برای راحتی کاربری هست که از این مرور گر استفاده میکنه .. ( چون خود موتور جستجو گوگل ترجمه ادرس وب سایت رو داره که شما باید طی مراحلی در گوگل به این قابلیت دست پیدا کنید اما اگر از این مرورگر استفاده میکنید دیگه نیازی به طی این جور مراحل خستگی اور ندارید .. )
برای اینکه مستقیم بدون استفاده از مرورگر اوانت به این قابلیت پنهان در دل گوگل دست یابید به آدرس های زیر بروید ..
صفحه ترجمه گوگل به صورت انگلیسی و فارسی ... البته علاوه بر خود صفحات وب میتونید متن های خودتون رو نیز با رفتن به ادرس های بالا به زبان های مختلف ترجمه کنید
وقتی که شما روی هر کدوم از تب های باز شده از مروگرتون کلیک میکنید به منوی زیر برمیخورید :

در این قسمت میخواهم بخش Groups رابرای شما تشریح کنم :

بخش Groups را میتوان تقریبا به بخش Favorites شبیه دانست.ولی با تفاوت های جزئی .
چه جوریی؟
مثلا من میخوام یه سری از لینک های سایت MIXIRAN رو که در آن بحث خاصی دانبال میشه یا این که لینک بعضی از برنامه ها رو نگه داری کنم.
ابتدا میام یک گروه به نام MIXIRAN میسازم . (Create New Group... )

حال در منویی که برام باز میشه لینک هایی که میخوام به این گروه اضافه بشه رو تیک میزنم و بروی OK کلیک میکنم.

حال اگر خواستیم لینک دیگری رو به این گروه اضافه کنیم باید چه کار کرد؟
مثلا من میخوام لینک زیر رو به گروهی که ساخته ام اضافه کنم.

در قسمت تولبار بروی قسمت Group کلیک میکنم و گزینه Add the current to رو میزنم.ودر منوی بازشوی بعدی بروی گروه MIXIRAN کلیک میکنم.بدین ترتیب شما میتوانید لینک مورد نظرتون رو به گروه مورد نظر وارد کنید.

هر چند تا گروه هم که خواستید میتوانید درست کنید.
به همین راحتی.
قابلیت های این مرورگر بسیار زیاد هستش.و از قابلیت های بسیار جالب آن آپشین های موس در آونت میباشد که در کمتر مرورگری میتوانید پیدا کنید.
برای دیدن این قابلیت ها ابتدا آوانت را باز کنید و مسیر زیر را طی کنید:
TOOLS AVANT BROWSER OPTIONS
حالا بروی گزینه Mouse کلیک کنید.

همون طوری که در عکس بالا میبینید این عملکرد ها را با استفاده از موس میتوانید انجام دهید.
ابتدا میخواستم تک تک گزینه ها را توضیح بدم ولی به لطف زبان فارسی که در این مرورگر به صورت دیفالت تعبیه شده.دیگه لازم به این کار نیست. به عکس توجه کنید:

برای این کار به منو File رفته و گزینه New AvantBrowser رو انتخاب کنید ..

-- پیدا کردن یک کلمه یا عبارت درون صفحه
برای این کار عبارت یا کلمه مورد نظر خودتون رو توی صفحه وب انتخاب کنید ( با موس روی اون برید تا انتخاب بشه ) بعد روش راست کلیک کنید و گزینه Highlight رو انتخاب کنید میبینید که تمام قسمت هایی که این کلمه یا عبارت تکرار شدن زرد رنگ میشه ..

-- جستجو یک کلمه یا عبارت درون صفحات وب
برای این کار ابتدا کلمه یا عبارت رو انتخاب کنید و روش راست کلیک کنید بعد هم بر روی کلمه Search کلیک کنید مرورگردر یک تب جدید به جستجو صفحات وبی که این کلمه درونشون وجود داره میپردازه ..
-- جابجایی تب ها
برای این کار تنها کافیه که شما یکی از تب ها رو با موس بگییرید و در یک محل دیگه اون رو بندازید ( Drag&Drap ) به همین سادگی !
-- جلوگیری از منتقل شدن کاربر به هنگام باز شدن یک تب جدید
وقتی که شما روی یک لینک کلیک میکنید عموما به طور پیش فرض به همون تب ی که لینک در اون باز میشه منتقل میشید که این میتونه ناراحت کننده باشه برای جلوگیری از این عمل به منو Tools برید و تیک کنار Open Pop-Up Pages In The Foreground رو بردارید ..

-- استفاده از خاصیت مرور خودکار صفحهات وب
اسکرال صفحه وب یا مرور به صورت خودکار که در سه وضعیت ارام متوسط و تند برای مرور صفحه وب به صورت عمودی در صفحاتی که طول زیادی دارند کاربرد پیدا میکنه به این شکل که با فراخوانی این خاصیت صفحه وب شما با توجه به سرعت دلخواه به صورت عمودی شروع به حرکت میکنه ..

موفق باشید
و از کار با این مرورگر لذت ببرید.
AVANT ی باشید.
آموزش نصب و استفاده و رجیستر قوی ترین آنتی ویروس جهان Norton Ant
آموزش نصب و استفاده و رجیستر قوی ترین آنتی ویروس جهان Norton Anti Virus 2005 Pro
قبل از هر چیز لینک دانلود فول
http://members.lycos.co.uk/neqashalh...ob/nav2005.zip
برای دانلود کلیک راست کرده وsave target و انتخاب کنید
password RAR : neqashalhob.com
تا حالا خیلی در مورد نورتون آنتی ویروس 2005 شنیدید و لینک های بسیاری را برای دریافت اون امتحان کردید. لینکهایی که برای نورتون دیده میشه کلا 3 جور هستن . یکی با پسوند EXE و با نام NV11ESD که حجمش 24 مگ هستش و اون یکی هم بصورت self extraction با حجم 27.2 مگ و یکی هم با پسوند RAR و حجمی معادل 25.7 مگ و با نام NAV2005PRO که خودم هر سه تاشو دانلود کردم و فقط آخری جواب داد پس اگه مشخصات نرم افزار شما با آخری یکی نیست یا کرک شده نیست یا یه ایراد دیگه داره . در ضمن یه فایل دیگه هم باید دانلود کنین با حجم 14.9 کیلو بایت که اسمش TMG-NAV2K5 هستش . اینا رو آماده کنید بعدش ادامه بدیم .
----> راهنمای نصب <-----
بعد از اجرای فایل NAVSETUP کلید Next را بفشارید.
از بالا گزینه I accept the License Agreement را انتخاب کنید.
سریال زیر را در کادر سفید وارد کنید: VBTX-78P4-JBCF-XPRD-8T3K-B6TG
حالا کلید Next براتون روشن خواهد شد, بروی کلید Next کلیک میکنید تا وارد مرحله بعدی شوید.
در حال حاضر احتیاجی به Scan سیستم خود ندارید , وقت زیاده حالا... بروی کلید Next کلیک کنید.
آدرس محل نصب رو هم سعی کنید تغییر ندید بروی Next کلیک کنید.
چند لحظه صبر کنید تا نرم افزار بروی سیستم شما نصب بشه... حالا بگذارید سیستم تون یک Restart بشه تا با سرعت بهتری به کارمون ادامه بدیم.
تمامی برنامه های در حال اجرای خودتون رو ببندید و هر چی دارید ذخیره کنید و از اینترنت خارج بشید. گزینه بالا رو بگذارید بروی همون Restart Windows Now بمونه و بروی دکمه Finish کلیک کنید.
حالا سیستم شما Restart میشه.
بعد از اینکه ویندوزتون بالا اومد به هیچی دست نزنید و به اینترنت هم متصل نشید تا کارمون تموم شه. همانطور که گفتم به چیزی دست نزنید و صبر کنید تا صفحه Norton AntiVirus نمایش داده بشه.
بروی کلید Next کلیک کنید.
----> راهنمای رجیستر نرم افزار ---->
به گزینه های بالایی دست نزنید و بگذارید بروی همان Active and register your product now. (Recommended) بمونه.
حالا در قسمت Country/Region required یک کشور رو همینطوری یا بصورت صحیح وارد کنید.
از اونجایی که کشور ایران داخلش نیست بهتره الکی یک کشور رو انتخاب کنید.
حالا به 2 کادر پایین احتیاج نیست کاری داشته باشید, بروی کلید Next کلیک کنید.
این قسمت رو هم هیچ چیزی پر نکنید و بروی کلید Next کلیک کنید.
بهتون یک پیغام میده که شما به اینترنت متصل نیستید , باز هم بروی Next کلیک کنید تا یک Progress Bar آبی رنگ بیاد.
صبر کنید تا کارش رو بکونه و وارد پنجره بعدی بشه.
حالا در اینجا به 2 گزینه بر میخوریم که شما باید Active my software by phone. را تیک بزنید و بروی کلید Next کلیک کنید.
از بالا یک ایالت رو همینطوری انتخاب کنید.
حالا اون فایل کرک رو که به همراه Installer برنامه Extract شده رو باز کنید. اسم فایلش هم همون TMG-NAV2K5 که باز کنید و شماره ای که در قسمت 2 نرم افزار زده رو وارد کرک کنید. یعنی اون 9 خونه سفید رنگ رو باید با شماره های دقیق داخل نرم افزار پر کنید و بروی کلید Unlock کلیک کنید تا یک Activation Code بهتون بده.

اون Activation Code را کپی و در داخل نرم افزار در قسمت 3 باز نشانی کنید. حالا بروی کلید Next کلیک کنید.
بهتون تبریک میگم, شما تونستید نرم افزار خودتون رو Register کنید.
حالا داخل پنجره ای شدید که داره ازتون بخاطر ثبت نرم افزار تشکر میکنه.
بروی کلید Next کلیک کنید. حالا شما میتونید به مدت 1 سال رایگان از این نرم افزار استفاده کنید.
اگر هم یک سال باز تموم شد , مجدد اینکار رو میکنید. بروی کلید Next مجدد کلیک کنید و صبر کنید تا تنظیمات نرم افزار رو OK کنه. حالا نصب نرم افزار و Register کردنش تموم شد.
بروی کلید Finish کلیک کنید.
خوب حالا یک پنجره به نام LiveUpdate براتون ظاهر میشه که باید همین الآن قبل از هر کاری به اینترنت متصل بشید و بروی دکمه Next کلیک کنید.
صبر کنید تا نرم افزار خودش رو بروز کنه...
بعد هم نوبت میرسه به Scan کردن کامپیوترتون.
به جرات میتونیم بگیم که الآن سیستم شما تا 80 درصد غیر قابل نفوذ میباشد
هنگامی که این برنامه را نصب می کنید آیکن آن در Taskbar ( کنار ساعت ویندوز دیده می شود ) با دو بار کلیک روی آن پنجره ای شبیه به شکل زیر ظاهر می شود :

در سمت چپ گزینه Status فعال است . این گزینه گزارشی از وضعیت آنتی ویروس ارایه می دهد . هر گزینه ای که در کنار آن علامت ضربدر مشاهده می شود به این معنی می باشد که کار آن قسمت به طور کامل انجام نگرفته و آن قسمت برای سیستم بسیار مهم می باشد . هر قسمتی که در کنار آن علامت خطر دیده می شود یعنی آن قسمت غیرفعال می باشد و باید بزودی به آن رسیدگی شود . کادر اول مربوط به اسکن سیستم می باشد گزینه اول یعنی Auto-Protect مربوط به اسکن خودکار سیستم می باشد که آیکن آن را در Taskbar می بینید . گزینه دوم مربوط به حمله هایی است که سزچشمه آن ها اینترنت است . گزینه سوم Email Scanning مربوط به اسکن کردن ایمیل هایی می باشد که شما آنها را دریافت می کنید . گزینه چهارم Full System Scan می باشد . شما باید هر دو هفته یک بار کل سیستم خود را اسکن کنید . در صورتی که این کار انجام نگیرد این گزینه به رنگ قرمز در می آید . ( بعد از نصب نیز شما باید یکبار کل سیستم را اسکن کنید )
کادر دوم مربوط به Update بودن آنتی ویروس می باشد . گزینه ی اول یعنی Virus Definition مربوط به کتابخانه ویروس های نورتون می باشد نورتون از این کتابخانه برای شناسایی ویروس ها استفاده می کند . شما باید هر ماه یک بار کتابخانه جدید را از اینترنت دریافت کنید تا نورتون توانایی شناسایی ویروس های جدید را داشته باشد . ( این قسمت بعدا شرح داده خواهر شد ) گزینه دوم Renewal Date می باشد سبز بودن این قسمت بدین معنی است که شما می توانید از خدمات سایت Symantec استفاده کنید . ( برای Update کردن آنتی ویروس ) گزینه آخر Auto LiveUpdate می باشد اگر این گزینه On باشد با هر بار اتصال به اینترنت نورتون سعی می کند خود را Update کند . هنگامی که شما با گزینه هایی برخورد می کنید که زرد یا قرمز می باشد آنها را انتخاب کنید ، در سمت راست علاوه بر توضیحی که مشاهده می کنید می توانید با زدن دکمه ای که در پایین قرار دارد به مشکل رسیدگی کنید .
----> نحوه Update کردن
هنگامی که آنتی ویروس شما Upadate نباشد گزینه Virus Definition به رنگ زرد در می آید . با کلیک روی آن و زدن دکمه Upadate در سمت راست می توانید برنامه LiveUpdate را اجرا کنید ( یا می توانید با زدن دکمه LiveUpdate در بالای پنجره اصلی برنامه آن را اجرا کنید ) .
با زدن دکمه Next این برنامه به صورت خودکار به اینترنت متصل می شود و آنتی ویروس شما را Update می کند .

با زدن دکمه options در پنجره اصلی پنجره تنظیمات باز می شود .
قسمت اول Auto-Protect می باشد :

این قسمت مربوط به تنظیمات اسکن خودکار می باشد گزینه اول اگر علامت دار باشد نورتون به صورت خودکار ویروس ها را شناسایی می کند.
علامت دار بودن گزینه دوم سببمی شود که با هر بار راه اندازی ویندوز نورتون نیز اجرا شود .
اگر گزینه سوم علامت دار باشد آیکن نورتون در Taskbar دیده می شود . ( اگر این گزینه علامت دار نباشد آیکن نورتون نشان داده نمی شود ولی با این حال برنامه در حال اجرا است)
از سه گزینه بعدی شما باید یکی را انتخاب کنید . گرینه اول باعث می شود اگر آنتی ویروس ویروسی را شناسایی کند سعی کند آن را تعمیر کند در غیر این صورت آن را حذف کند . در گزینه دوم نورتون سعی می کند فایل را تعمیر کند و اگر موفق نبود آن را قرنتینه کند . ( فایل های قرنتینه شده را می توان با کلیک روی گزینه Reports و View Quarantined Items در پنجره اصلی مشاهده کنید ) گزینه سوم هیچ تغییری در ویروس پیدا شده نمی کند فقط اجازه اجرا شدن دوباره آن را نمی دهد .
در قسمت آخر شما می توانید نوع فایلی را که آنتی ویروس اجازه اسکن کردن آن ها را دارد مشخص کنید که اگر روی گزینه دوم و سپس دکمه روبروی آن کلیک کنید می توانید نوع فایلهای قابل اسکن را مشخص کنید و یا حذف و اجازه کنید ( بهتر است از این دو گزینه گزینه اولی فعال باشد ) . اگر مربع جلوی Scan within compressed files تیک دار باشد نورتون فایلهای فشرده را نیز اسکن می کند .
قسمت بعدی Script Blocking می باشد :

گزینه اول مربوط به قعال بودن Script Blocking می باشد . Script ها برنامه های کوچکی هستند که در صفحات وب قرار دارند و هنگامی که شما از سایتی بازدید می کنید اجرا می شوند . در قسمت دوم اگر گزینه اول فعال باشد نورتون قبل از اینکه بخواهد جلوی اجرا شدن Script ها را بگیرد از شما سوال می کند . گزینه بعدی به صورت اتو ماتیک جلوی اجرا شدن Script را می گیرد و به شما اطلاع نمی دهد .
قسمت بعدی Manual Scan می باشد :

در قسمت اول این بخش شما باید مشخص کنید که آیا نورتون Boot records را جستجو کند یا خیر . در قسمت بعد شما نحوه برخورد با ویروس را هنگام اسکن کامل سیستم را مشخص می کنید که مانند قسمت Auto-Protect می باشد . ( دقت کنید که قسمت Auto-Protect مربوط به اسکن اتوماتیک و این قسمت مربوط به اسکن کل سیستم می باشد ) قسمت آخر نیز مانند Auto-Protect می باشد و آخرین مربع آن مربوط به اسکن برنامه های در حال اجرا و برنامه های Startup می باشد .

در قسمت اول شما مشخص می کنید که نورتون اجازه اسکن ایمیل های ورودی و خروجی را دارد یا خیر . گزینه اول ایمیل های ورودی و گزینه دوم ایمیل های خروجی می باشد . بقیه تنظیمات مانند قسمت قبل می باشد .
قسمت بعد Internet Worm Protection می باشد که مربوط به نرم افزار های متصل به اینترنت می باشد .
قسمت بعد Instant Messenger می باشد که مربوط به مسنجر های مختلف است و به نورتون اجازه می دهد تا اطلاعات رد و بدل شده بین افراد را کنترل کند . در قسمت اول شما باید نوع مسنجر مورد استفاده خود را مشخص کنید و تنظیمات دیگر مربوط به عکس العمل نورتون در مقابل ویروس ها می باشد که توضیح داده شد .

قسمت بعدی LiveUpdates است :

این قسمت مربوط به تنظیمات برنامه LiveUpdate می باشد . علامت دار بودن گزینه اول باعث می شود که این برنامه به صورت خودکار اجرا شود و آنتی ویروس را Update کند .
در قسمت بعد شما مشخص می کنید هنگامی که این برنامه Update جدیدی پیدا کرد به شما اطلاع بدهد یا خیر که در هر صورت آنتی ویروس Update می شود و اگر مربع آخری تیک دار باشد بعد از نصب Update های جدید نورتون اسکن سریع خود را شروع می کند .
قسمت بعدی Threat Categories می باشد و بوسیله آن می توان تعیین کرد که در قسمت Manual Scan چه نوع مواردی اسکن شود .
قسمت بعدی Miscellaneous است .

علامت دار بودن گزینه اول باعث می شود نورتون قبل از تعمیر یک فایل از آن Backup تهیه کند. با زدن گزینه دوم هنگامی که شما فایل های Office را باز می کنید نورتون یک اسکن روی آن ها انجام می دهد . ( این گزینه برای جلوگیری از ویروس های Macro مناسب می باشد) اگر گزینه سوم علامت دار باشد هنگامی که آنتی ویروس شما Update نباشد به شما اطلاع می دهد . با زدن گزینه سوم تمام تنظیمات با یک کلمه عبور محافظت می شود و تا شخصی کلمه عبور را نداند نمی تواند تنظیمات را تغییر دهد . گزینه آخراز نرم افزارهای این شرکت ( Symantec ) محافظت می کند تا ویروس ها موجب تغییر پیکربندی نرم افزار نشوند .
